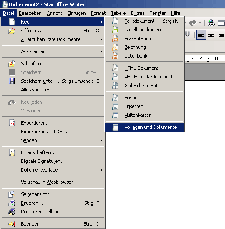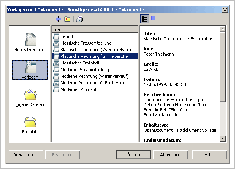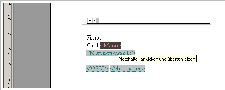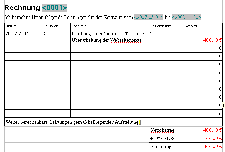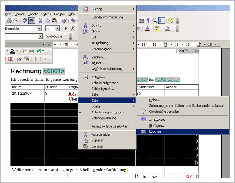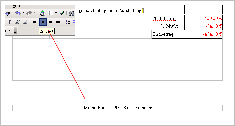Heute erkläre ich Ihnen, wie Sie unkompliziert und schnell, eine Rechnung erstellen und diese als Vorlage für spätere Rechnungen abspeichern können…
Alles was Sie hierfür benötigen, ist das kostenlos verfügbare StarOffice von Google. StarOffice können Sie kostenlos runterladen. StarOffice ist ein Programm Paket, welches aus mehreren, sehr nützlichen Büro Programmen besteht.
Änderung:
Leider ist das StarOffice seit November 08 nicht mehr kostenlos verfügbar. Hier finden Sie weitere Links rund ums Thema Rechnung erstellen:
Kostenlose Rechnungsvorlage für Word
Software zum Rechnung erstellen
StarOffice installieren und Writer öffnen
Nach dem Download und der Installation von StarOffice, öffnen Sie bitte das Programm Writer. Hierzu klicken Sie bitte unten rechts auf Ihrem Desktop auf Start. Navigieren Sie zu dem Menüpunkt Programme. Dort finden Sie einen Ordner namens StarOffice 8. Hier wählen Sie bitte Star Office Writer aus und bestätigen es mit der linken Maustaste. Voila, Ihr neues Schreibprogramm. Vielfältig und kostenlos.
Rechnungsvorlage wählen
In unserem Beispiel, erstellen wir eine Rechnung für einfache Rechnung für Freiberufler. Aber auch die Erstellung für einen Warenverkauf, funktioniert nach dem gleichen Prinzip.
Nachdem Writer geöffnet ist, gehen Sie bitte über den Menüpunkt Datei (ganz links oben) und wählen Sie Neu. In dem sich öffnenden Menü, klicken Sie bitte auf Vorlagen und Dokumente. Ein Vorlagen Dialogfenster öffnet sich. Unter Sonstige geschäftliche Dokumente (ganz unten), finden Sie den Menüpunkt Klassische Rechnung für Freiberufler. Diesen wählen Sie bitte aus (Grafik unten).
Firmendaten eingeben
Wir wählen im Dialogfenster Verwendung der Vorlage, „ein Empfänger“. Im oberen Bereich, können Sie Ihren Firmennamen eintragen. Klicken Sie einfach in das Feld und geben Sie Ihre Daten ein. Über die Formatierungsleiste (rot eingekreist), können Sie Ihre Daten z.B. linksbündig anordnen, die Schriftgröße verändern und die Fettschrift deaktivieren (untere Grafik). Wie Sie es formatieren möchten, hängt natürlich von Ihnen ab. Selbstverständlich können Sie hier auch ein Firmenlogo einbinden. Das geschieht über Einfügen/Bild/aus Datei.
Tipp: Wenn Sie in die nächste Zeile Springen, halten Sie die Shift Taste gedrückt, so springen Sie nur eine Zeile weiter nach unten, anstatt einen ganzen Absatz.
Rechnungsanschrift Einfügen
Als nächstes begeben wir uns in das Feld mit der Rechnunganschrift. Vorweg, wenn Sie nur den Firmennamen und keine Versandhinweise eingeben möchten, dann markieren Sie die Zeile Versandhinweise und löschen Sie sie mit der entf. Taste weg. Die spitzen Klammern stehen für Platzhalter, welche Sie über ein Dialogfenster bearbeiten können. Das brauchen wir in unserem Falle nicht.
Markieren Sie einfach die in spitzen Klammern stehenden Angaben (incl. spitze Klammern) und ersetzen Sie sie, durch Ihren eigenen Text (Firma Mustermann, Datum usw…). Das machen Sie mit allen Platzhaltern im Dokument. Die Platzhalter, welche Sie nicht brauchen, können Sie einfach löschen.
Leistungen eingeben
Die Eingabe der von Ihnen erbrachten Leistungen ist selbsterklärend und errechnet die Beträge und die MwSt automatisch. Klicken Sie einfach mit der linken Maustaste in das erste Feld oben Links bei Datum. Hier geben Sie jetzt das Datum ein. Ins nächste Feld, rechts daneben, die Anzahl der von Ihnen geleisteten Stunden. Dann die Tätigkeit. Sollte dies ein bisschen länger ausfallen, macht nichts, die Tabelle passt sich automatisch der länge des Textes an. Als nächstes geben Sie bitte Ihren Stundensatz ein. Hier ist es wichtig, ein ,- an die Zahl anzuhängen (siehe Grafik unten), sonst erkennt das Programm die Zahl nicht und rechnet sie nicht aus. Ist dies geschehen, klicken Sie einfach in ein freies Feld uns Zack, hat das Programm schon alles ausgerechnet.
Überflüssige Tabellen entfernen
Wenn bei Ihnen, wie in meinem Beispiel, die restlichen Tabellen überflüssig sind, löschen Sie sie einfach raus. Halten Sie hierzu die Linke Maustaste gedrückt und ziehen Sie die Maus über die Tabellenzellen, welche Sie entfernen möchten. Sind die Tabellenzellen dann markiert, klicken Sie die rechte Maustaste. In dem sich nun öffnenden Menü, wählen Sie bitte den Menüpunkt Zeile, dann löschen – fertig.
Bankverbindung eingeben
Nun müssen Sie nur noch Ihre Bankdaten eingeben und sind auch schon fertig. Klicken Sie bitte in das untere Feld (Grafik unten) und geben Sie Ihre Bankdaten ein. Damit die Bankverbindung mittig erscheint, klicken Sie bitte oben in der Schriftformatierungsleiste auf Zentrieren.
Fertig
Speichern Sie die Rechnung über Datei/Speicher unter, unter einem selbstgewählten Namen, als .odt Dokument ab. Diese Rechnung können Sie jetzt immer als Rechnungsvorlage verwenden. Jetzt müssen Sie Ihre Rechnung einfach nur noch Ausdrucken. Das machen Sie über Datei/Drucken.
Eine riesen Auswahl weiterer Vorlagen finden Sie hier:
Über 2.500 Vorlagen sofort zum Download!
vorlagen.de bietet eine umfangreiche Auswahl an mustergültigen Vorlagen, von Fachautoren erstellt, für den geschäftlichen und privaten Bedarf sofort zum Download. Verträge, Musterschreiben, Bewerbungen, Arbeitszeugnisse, Businesspläne u.v.w.